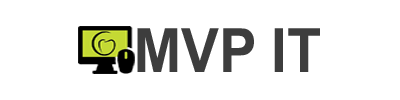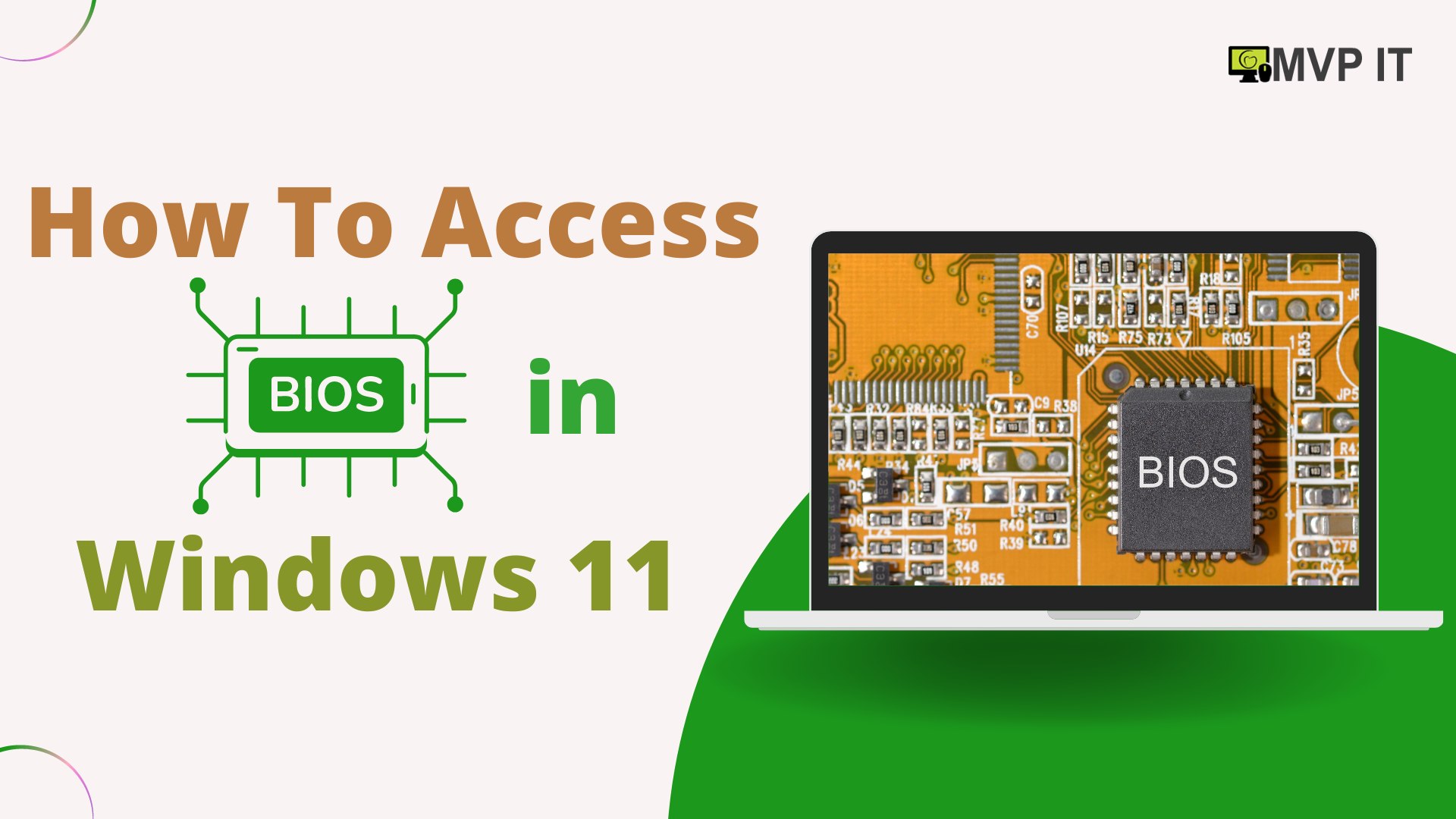Introduction to BIOS
A crucial part of Windows 11 and all prior operating system versions is the BIOS (Basic Input/Output System). It controls vital components, including the CPU, memory, and hard drive, acting as a link between hardware and software. Furthermore, when you turn on your computer, it starts the operating system loading process. The BIOS allows users to customize various hardware settings to suit their needs and preferences.
What is BIOS?
The BIOS firmware is located on a small memory chip on a computer’s motherboard. It is the first piece of software your computer launches and does all the necessary functions, including loading the operating system, adjusting hardware settings, and completing the power-on self-test (POST).
Why is BIOS Important?
A computer system’s ability to operate correctly depends on its BIOS. It serves as a framework for running the operating system and other software programs. A computer couldn’t turn on or interact with its hardware efficiently without a BIOS.
Understanding the Importance of BIOS
For efficient computer system management, you must know when to use BIOS. Accessing the BIOS becomes necessary in a few situations. For example, accessing the BIOS is crucial when changing the firmware of the system or installing new hardware components. It also helps a lot with troubleshooting because users can effectively fix problems by making the required changes within the BIOS.
Reasons to Access BIOS in Windows 11
In certain situations, entering the BIOS on your Windows 11 PC is required outside of device installation and troubleshooting. Configuring CPU parameters, modifying memory settings, and changing the boot order to prioritize booting from a USB or CD drive are some of the common BIOS operations. For all users, knowing how to access Windows 11’s BIOS is essential, regardless of their particular requirements.
Importance of Accessing BIOS
Users can adjust the CPU, RAM, and peripheral settings, as well as the boot sequence, by gaining access to the BIOS. It’s essential for resolving hardware problems, upgrading firmware, and enhancing system efficiency.
How to Access BIOS in Windows 11
The following are multiple ways to access your Windows 11 computer’s BIOS:
1. Starting Up a Computer
The BIOS initializes devices and gets the computer ready for use during startup. Usually, in order to access BIOS settings, a notice tells users to press a certain key, such as F2.
2. Windows Settings
The Windows Settings menu allows you to access the BIOS. Go to Update & Security > Recovery under Settings. When the system restarts, choose Restart Now under Advanced Startup to view the BIOS menu.
3. UEFI Firmware Settings
Should your machine utilize UEFI, navigate to the BIOS settings by searching for “UEFI Firmware Settings” in the Start menu.
4. Restart Your Computer
Press and hold the Shift key when you select Restart from the Start menu. After performing this action, you can access the BIOS by going to Troubleshoot > Advanced Options > UEFI Firmware Settings in the Windows Recovery Environment.
5. Create a Shortcut
Create a desktop shortcut to enable direct access to the BIOS. Create the shortcut by right-clicking on the desktop, choosing New > Shortcut, and entering the command “shutdown /r /o /f /t 00”.
Try out some of these techniques to see which one best fits your needs. It’s important to always remember to save your BIOS settings after making adjustments so they take effect when the computer restarts.
Different Methods to Access BIOS in Windows 11
Method 1: Through Settings
Through Settings, you can easily access the BIOS on Windows 11. To access Recovery, navigate to Update & Security > Settings. In the Advanced starting area, choose “Restart now.” From the Choose an Option menu, proceed to Troubleshoot > Advanced Options > UEFI Firmware Settings > Restart.
Method 2: Using Advanced Startup Options
Using the Advanced Startup Options to enter BIOS is another way. You can choose Restart from the Start menu by pressing and holding the Shift key. After that, choose Troubleshoot > Advanced Options > UEFI Firmware Settings > Restart.
Method 3: Via Command Prompt
It is possible for advanced users to utilize Command Prompt to access the BIOS. In an administrator-only window of Command Prompt, run the following command: shutdown.exe /r /fw /t 0. This command enters BIOS immediately and restarts the system.
Method 4: Through Restart Option
Otherwise, you can enter BIOS by turning your computer back on and rapidly pressing the BIOS key when it first starts up. Depending on the motherboard manufacturer, common BIOS keys include F2, F10, F12, DEL, or ESC.
Accessing BIOS on Different Brands of Desktops and Laptops
Your device’s brand may have some tiny variations when it comes to accessing the BIOS. Here’s how to access the BIOS on a few well-known brands:
HP Computers
On HP desktops and laptops, press the Esc key repeatedly during startup to reach the Startup Menu. From there, select System Setup to access the BIOS.
Lenovo Systems
To access BIOS Setup during device startup on Lenovo products, including ThinkPad notebooks, press the F1 key.
ASUS Devices
Press the Delete key at startup to access the BIOS on ASUS laptops and desktop computers.
MSI Laptops
To enter BIOS on MSI laptops, hit the Delete or F2 keys repeatedly during startup.
Dell Machines
To reach BIOS Setup when starting up a Dell computer, hit the F2 key.
Acer PCs
To access BIOS during startup on Acer desktops and laptops, hit the F2 or Del keys.
Common BIOS Settings
Overview of Common BIOS Settings
Although the BIOS settings differ based on the motherboard’s manufacturer and model, you may come across the following common options:
- Boot order
- CPU settings
- RAM settings
- Storage configuration
- Security settings
- Power management options
How to Navigate and Modify BIOS Settings
The arrow keys, Enter key, and occasionally the Esc key can be used to navigate the BIOS settings. Choose the desired choice and adhere to the on-screen directions to adjust the settings. Prior to leaving the BIOS, don’t forget to save your changes.
Troubleshooting BIOS Access Issues
Common Problems with Accessing BIOS
- Fast boot options preventing access
- Incorrect key presses during startup
- BIOS password protection
- Hardware issues with the keyboard
Solutions to Resolve BIOS Access Issues
- Disable fast boot in Windows settings
- Ensure correct key is pressed during startup
- Reset BIOS settings to default
- Check hardware connections and keyboard functionality
Conclusion
Finally, in order to properly configure and troubleshoot your system, you must be able to access the BIOS in Windows 11. Users can effectively manage their computer’s hardware and improve its overall performance by learning the importance of BIOS, becoming familiar with various access methods, and navigating through common settings.
Contrary to popular belief, Windows 11’s BIOS access is an easy procedure. Using the techniques offered, users may navigate BIOS settings with assurance and make the necessary changes to maximize the performance of their machine. That being said, you should proceed with extreme caution when adjusting the BIOS, because making the wrong adjustments could cause your system to become unstable. To make sure your system is stable and safe, ask experts for guidance or refer to the manufacturer’s documentation.